| FAQ Table of Contents |
|
|
 Do I have to register? Do I have to register? |
|
Registration is not required to view current topics on the chatroom; however, if you wish to post a new topic or reply to an existing topic registration is required. Registration is free and only takes a few minutes. Join now!
The information you provide during registration is not outsourced or used for any advertising by Wild Bread.
If you believe someone is sending you advertisements as a result of the information you provided through your registration, please notify us immediately. |
 Can I edit my profile? Can I edit my profile? |
|
You may easily change any information stored in your profile by using the "My Profile" link located near the top of each page. Simply identify yourself by typing your username and password, if necessary, and all of your profile information will be available to update. You may edit any information except your username. |
 What do I do if I forget or lose my password? What do I do if I forget or lose my password? |
|
We cannot tell you what your password is, because of the encryption used to store your password. When signing up for Wild Bread, you will be asked to provide a password reset question and answer. Please make sure to write down your username, the email address, and the password q&a as provided upon signing up. If you click on "Log In" in the upper navigation bar, there is always a "Forgot your password?" link beneath the "Log In" button. This link takes you to a page where you will be asked to provide your username and the answer to the password reset q&a that you set up originally. When you answer successfully, an email will then be sent to you with a new, automatically generated password for your account. Please be sure that your email will accept messages from no-reply@wildbread.net, and that you check any spam filters and check with your internet service provider if you do not receive the email. |
 Are cookies used? Are cookies used? |
|
The chatroom uses cookies to store the following information: the last time you logged in, your username and your encrypted password. These cookies are stored on your hard drive. Cookies are not used to track your movement or perform any function other than to enhance your use of this chatroom. If you have not enabled cookies in your browser, many of these time-saving features will not work properly. Cookies must be enabled to post a new topic or to reply to a topic.
All cookies set by the chatroom are expired upon logging out of the Wild Bread website. Also, all browsers provide ways to delete cookies for a selected site, if you wish.
|
 How do I make a link (a.k.a. hyperlink) in my posts? How do I make a link (a.k.a. hyperlink) in my posts? |
|
You can easily add hyperlinks to any message. Simply type the URL (https://www.wildbread.com/), and it will automatically be converted to a URL (https://www.wildbread.com/faq.asp)!
The trick here is to make sure you prefix your URL with http://, https:// or file://
Another way to add hyperlinks is to use the [url]linkto[/url] tags
This Example:
[url]https://www.wildbread.com/[/url] takes you to the chatroom!
Outputs This:
https://www.wildbread.com/ takes you to the chatroom!
If you use this tag: [url="linkto"]description[/url] you can make a link out of any text.
This Example:
Take me to [url="https://www.wildbread.com/"]Wild Bread Chatroom[/url]
Outputs This:
Take me to Wild Bread Chatroom
This Example:
If you have a question [url="webmaster@wildbread.net"]E-Mail Me[/url]
Outputs This:
If you have a question E-Mail Me
You can make clickable images by combining the [url="linkto"]description[/url] and [img]image_url[/img] tags
This Example:
[url="https://www.wildbread.com/"][img]https://www.wildbread.com/images/[/img][/url]
Displays This:

|
 How do I change the format of the text in my post (to make it bold or italic, to add color, etc.)? How do I change the format of the text in my post (to make it bold or italic, to add color, etc.)? |
|
There are several Forum Codes you may use to change the appearance of your text. Following is a list of the codes currently available:
Bold: Enclose your text with [b] and [/b] . Example: This is [b]bold[/b] text. = This is bold text.
Italic: Enclose your text with [i] and [/i] . Example: This is [i]italic[/i] text. = This is italic text.
Underline: Enclose your text with [u] and [/u]. Example: This is [u]underline[/u] text. = This is underline text.
Strikethrough: Enclose your text with [s] and [/s]. Example: [s]This is a mistake.[/s] = This is a mistake.
Aligning Text Left: Enclose your text with [left] and [/left]
Aligning Text Center: Enclose your text with [center] and [/center]
Aligning Text Right: Enclose your text with [right] and [/right]
Font Colors:
Enclose your text with [fontcolor] and [/fontcolor]
Example: [red]Text[/red] = Text
Example: [blue]Text[/blue] = Text
Example: [pink]Text[/pink] = Text
Example: [brown]Text[/brown] = Text
Example: [black]Text[/black] = Text
Example: [orange]Text[/orange] = Text
Example: [violet]Text[/violet] = Text
Example: [yellow]Text[/yellow] = Text
Example: [green]Text[/green] = Text
Example: [gold]Text[/gold] = Text
Example: [white]Text[/white] = Text
Example: [purple]Text[/purple] = Text
Font Sizes:
Example: [size=1]Text[/size=1] = Text
Example: [size=2]Text[/size=2] = Text
Example: [size=3]Text[/size=3] = Text
Example: [size=4]Text[/size=4] = Text
Example: [size=5]Text[/size=5] = Text
Example: [size=6]Text[/size=6] = Text
Headings: Enclose your text with [hnumber] and [/hn]
|
Example: [h1]Text[/h1] =
|
Text
|
|
Example: [h2]Text[/h2] =
|
Text
|
|
Example: [h3]Text[/h3] =
|
Text
|
|
Example: [h4]Text[/h4] =
|
Text
|
|
Example: [h5]Text[/h5] =
|
Text
|
|
Example: [h6]Text[/h6] =
|
Text
|
Bulleted List: [list] and [/list], and items in list with [*] and [/*].
Ordered Alpha List: [list=a] and [/list=a], and items in list with [*] and [/*].
Ordered Number List: [list=1] and [/list=1], and items in list with [*] and [/*].
Quote: Enclose your text with [quote] and [/quote].
Horizontal Rule: Place a horizontal line in your post with [hr]. Example: [hr] =
|
 How do I add photos to my posts? How do I add photos to my posts? |
|
To place an image in your post, all you need to do when editing your post is find the image upload button, pictured below.
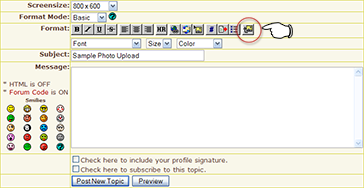
If you're using the Quick Reply feature at the bottom of each topic, you can find the button next to the word "Message" in the upper left, as depicted.
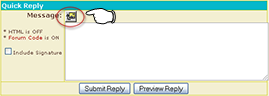
After clicking the button, a small window will pop up. (Pop-ups must be allowed for our site, or you must allow this pop-up.) Browse your computer for the image you wish to upload, select it, and click upload.
That's it! There stands your image, all bright and shiny. Well, alright, the code will be there now anyway, and if you preview your post, you can see the images as well.
NOTE: The rest of this section is for those of you who may need to (or want to) place images manually.
First you'll need the URL for your image (the place it can be found on the web; if you paste the URL into the address bar of your browser, the browser should show your picture). Paste your image's URL into your post, then enclose it with one of the following Forum Code tags:
- [img] and [/img]
- [img=right] and [/img=right] (to align the image to the right)
- [img=left] and [/img=left] (to align the image to the left)
When it's finished, it should look like this:
[img]http://example.com/images/yourimage.jpg[/img]
If you want to make your picture link to somewhere, it should look like this:
[url="http://example.com/images/yourimage.jpg"][img]http://example.com/images/yourimage.jpg[/img][/url]
If you copy the image link from other image hosting services, use the “Forum” or “BBCode” options. Those use the standard BBCode that you'll need. However, Snitz can't read the standard code for the [url] tag. So, if you want to use other imaging hosting websites, make sure your code looks just like either example given above. The text between the opening image tag [img] and the closing image tag [/img] should be filled in with your image's specific location and filename; and if you're linking your image to somewhere else, the link within the [url] tag, after the =, should have quotation marks around it. If you want Snitz to actually display everything correctly, you may have to add them manually. If you don't, the URL will show up and make your post look all weird, even though your image will still show up.
If there are issues with your images showing up on the chatroom, first edit your post to check to make sure the [img] code is correct. Then make sure your photos are still available on the web. There may be temporary connection issues. If everything looks hunky-dory, please let us know and we'll see what we can see. |
 How do I upload videos to the chatroom? How do I upload videos to the chatroom? |
|
In order to share your videos on the Wild Bread chatroom, you will need to first upload them to YouTube. To do this, you’ll need to make a YouTube account. Once you have created an account, sign in and navigate to the home page by clicking on the YouTube logo at the top-left of the webpage. On the home page, you will see an icon of an arrow pointing upwards in the top-right of the page, click on it.
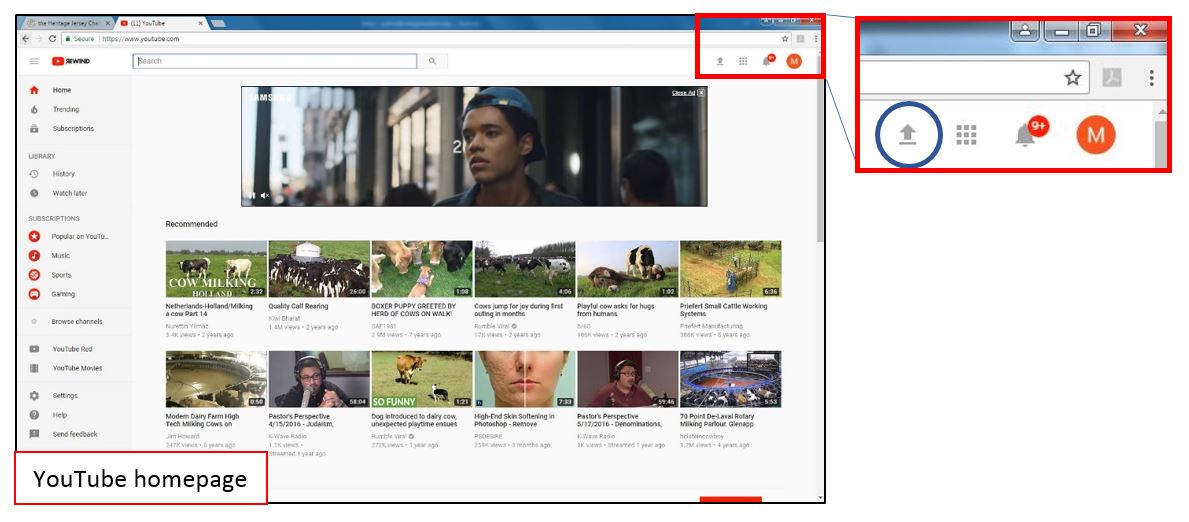
You will be directed to the upload page where you will see a drop-down menu where you may choose the privacy setting for your video (public, unlisted, private, and scheduled). You’ll want to select public or unlisted. You’ll be prompted to select the file from your computer you wish to upload. To do this you may click on “Select files to upload” and browse your computer for the file, then click “Open” OR you may simply drag and drop the file into the designated space. (Tip: to make finding your file a bit easier, save the video file to your desktop for uploading.)
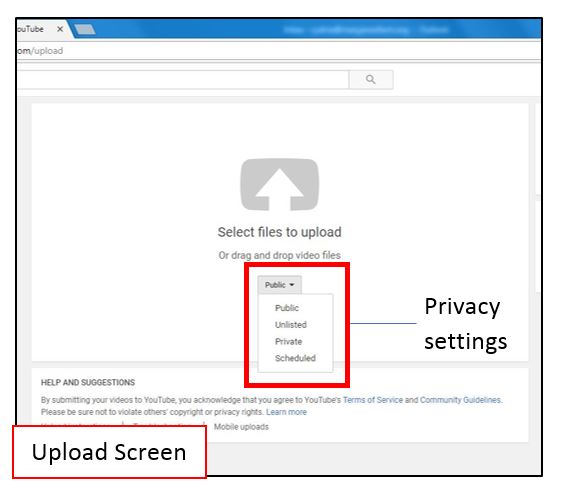 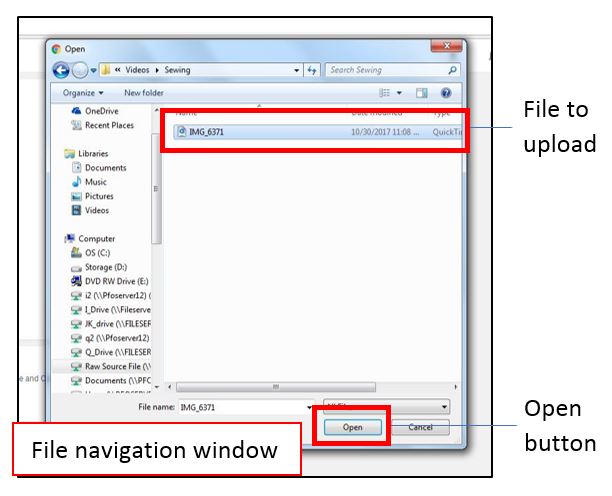
Once you have selected which video you want to upload, you will be taken to the details screen where you can edit the details of your video.
Details include: video name, description (what is the video showing?), tags (words related to the content of the video used to make searching for it easier), privacy (who can see this? Public: anyone can see your video. Unlisted: only people who have the link to the video can view it.), thumbnail image, etc).
When you’re satisfied with the details of your video, and when it has finished uploading (the bar at the top will be blue and will say “PROCESSING DONE”), click “Done” at the top-right of the web page.
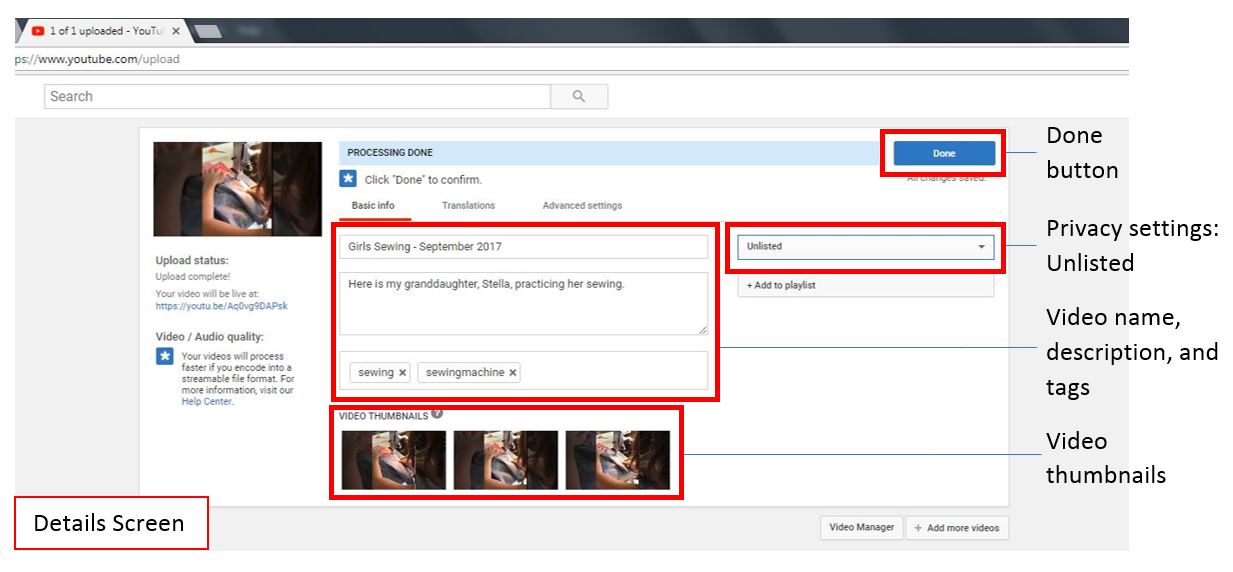
You will then be directed to a screen where you’ll be prompted to share your video. This page will display your video thumbnail and name, a link field, and some tabs that say “Share”, “Embed”, and “Email”. Click on the “Embed” tab.
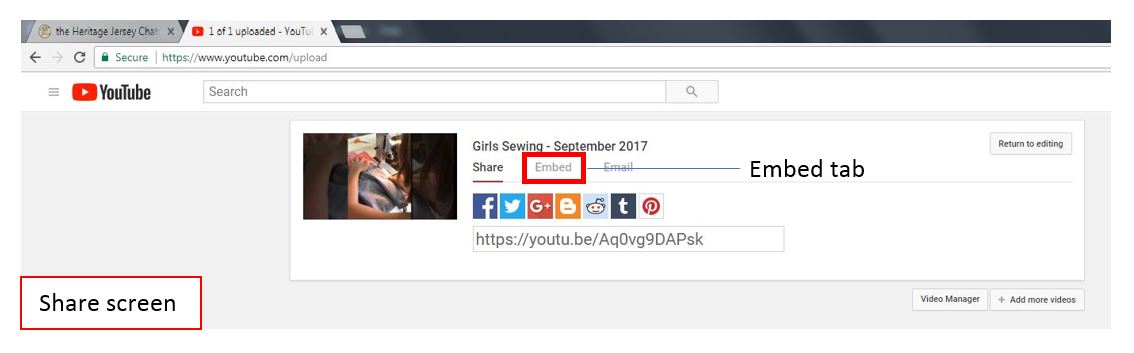
You will then see an entry field with the code language needed to embed your video. It will start with "<iframe width=" You only need your video’s specific embed link text. You will find this text after the tag “src=” and before “frameborder=”. Your text link will be in between quotations and should start with the text https://. Using your cursor, highlight only the text in between those quotations, making sure you don’t capture the quotation marks also.
For example our link is as follows: https://www.youtube.com/embed/Aq0vg9DAPsk.
Copy your highlighted link to your clipboard by pressing Control+C (for PC) or Command+C (for Mac). You can also do this by right-clicking on the highlighted text and selecting “Copy” from the menu.
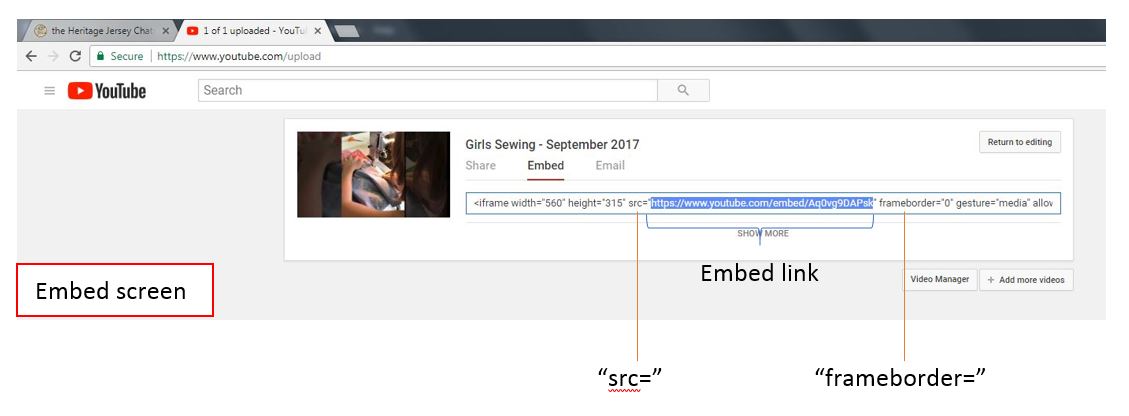
Next you’re going to paste this information into a Wild Bread post. Navigate to the Wild Bread chatroom thread you are wanting to post your video to (you must be logged into your Wild Bread account to post). Click “Reply to Topic” found at the top-right of the web page to start a post.
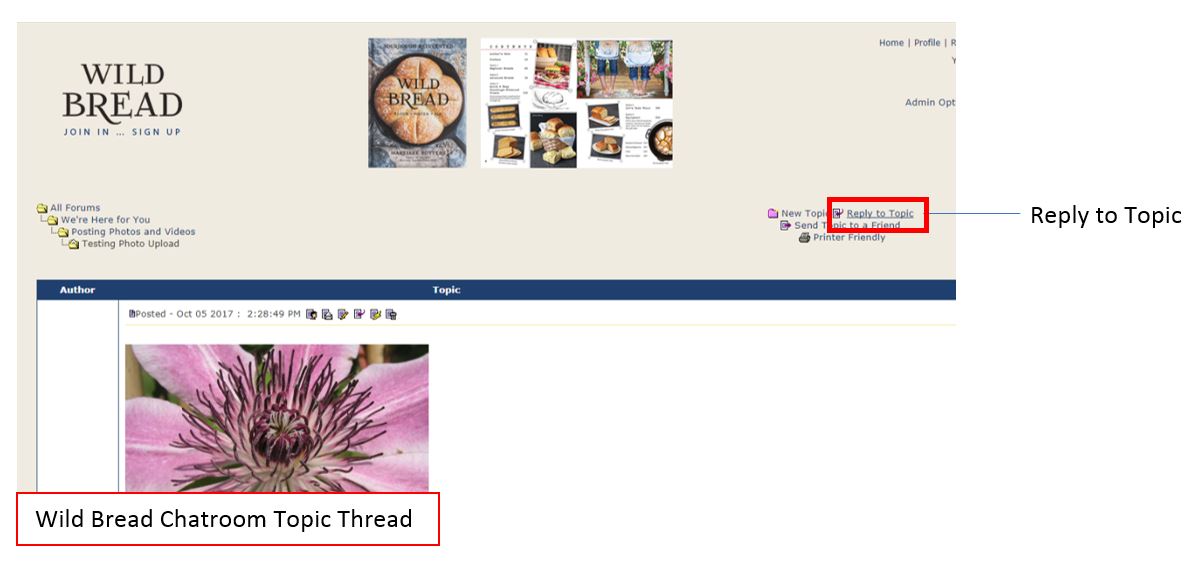
To insert your video, click on the icon with the filmstrip at the far right of the insert options bar. When you click that button, two tags will appear in your comment field:[video][/video]. Click to place your cursor in between the two video tags.
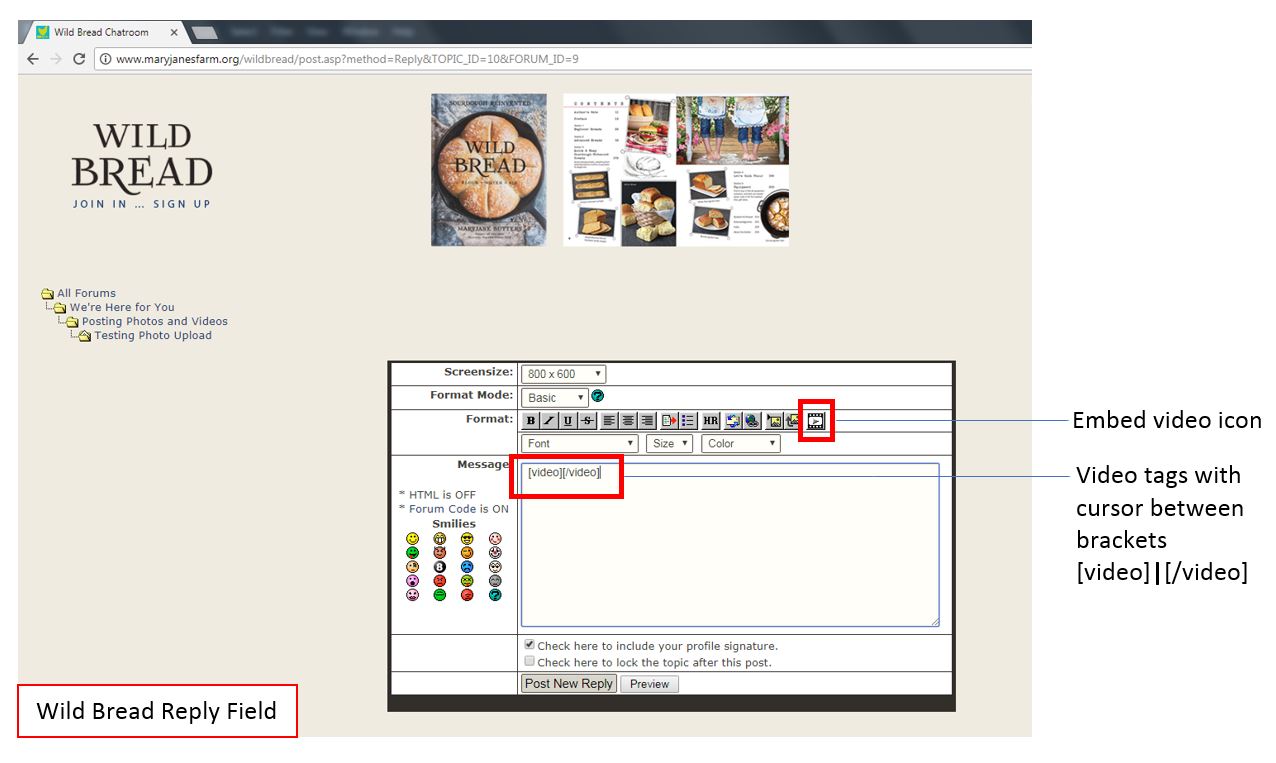
To paste your copied embed link into the post, press Control+V (for PC) or Command+V (for Mac). You can also right click between the tags and select “Paste” in the menu. Your link, beginning with https:// will appear between the video tags. (IE: [video]https://youtube.com/embed/wNCQZWiBJBg[/video]) To continue making text edits to your post, click to move your cursor outside of the video tags. If you make any additional text changes inside the video tags, the link will be broken and the video won’t play.
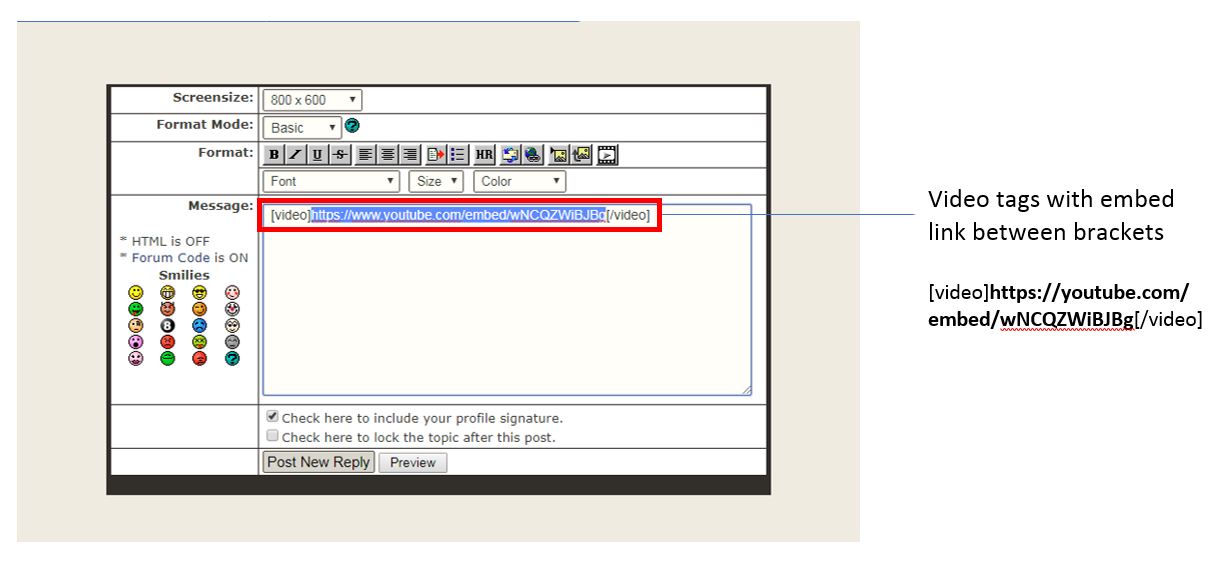
When you are finished composing your post, you may click the “Preview” button, next to the “Post New Reply” button. A pop-up window will appear showing you what your post will look like. If you’ve copied and pasted the link correctly, you should see a large image of your chosen video thumbnail with a play button overlay. You should also be able to click the play button on the video in the preview window and see that it plays correctly. To finish your post, close the preview window and click “Post New Reply”.
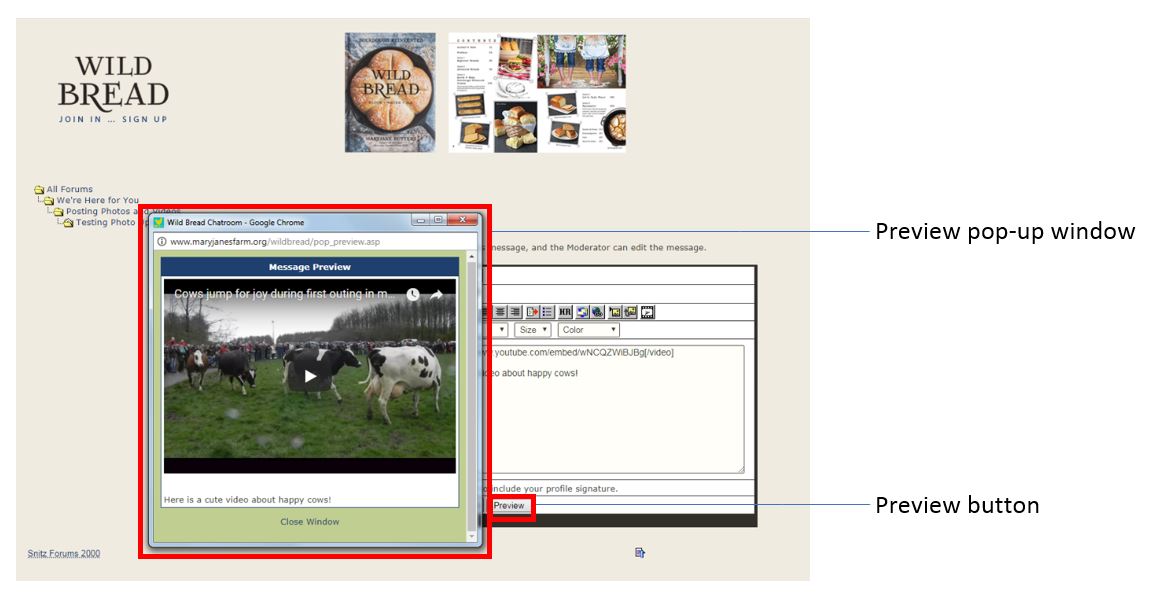
Your finished video post should look similar to this and the video should play.
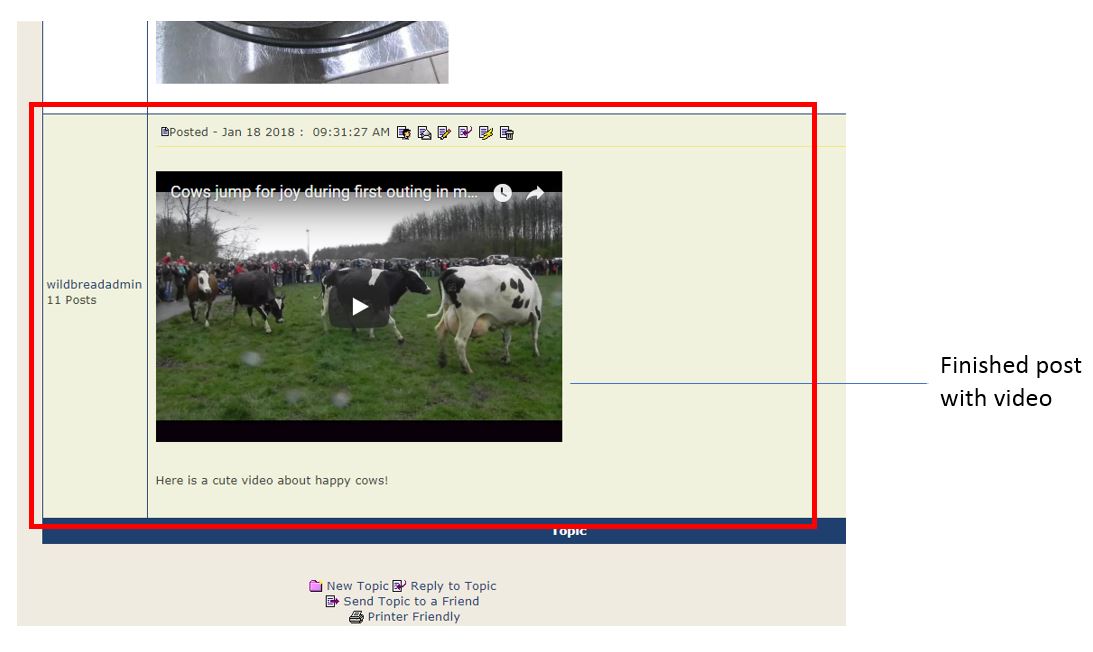
|
 Can I attach files? Can I attach files? |
|
For security reasons, you may not attach files to any posts. However, you may cut and paste text into your post. |
 How can I use smilies (a.k.a. emoticons)? How can I use smilies (a.k.a. emoticons)? |
|
You've probably seen others use smilies before in e-mail messages or other forums. Smilies are keyboard characters used to convey an emotion, such as a smile  or a frown or a frown  . The chatroom automatically converts certain text to a graphical representation when it is inserted between brackets []. Here are the smilies that are currently supported by Wild Bread Chatroom: . The chatroom automatically converts certain text to a graphical representation when it is inserted between brackets []. Here are the smilies that are currently supported by Wild Bread Chatroom:
 |
smile |
[:)] |
 |
big smile |
[:D] |
 |
cool |
[8D] |
 |
blush |
[:I] |
 |
tongue |
[:p] |
 |
evil |
[}:)] |
 |
wink |
[;)] |
 |
clown |
[:o)] |
 |
black eye |
[B)] |
 |
eightball |
[8] |
|
 |
frown |
[:(] |
 |
shy |
[8)] |
 |
shocked |
[:0] |
 |
angry |
[:(!] |
 |
dead |
[xx(] |
 |
sleepy |
[|)] |
 |
kisses |
[:X] |
 |
approve |
[^] |
 |
disapprove |
[V] |
 |
question |
[?] |
|
|
 Can I use a personalized signature in my posts? Can I use a personalized signature in my posts? |
|
You may attach signatures to the end of your posts when you post either a New Topic or Reply. You may edit your signature by clicking on "My Profile" near the top of any chatroom page.
NOTE: HTML can't be used in signatures. |
 Can I edit my own posts? Can I edit my own posts? |
|
You may edit or delete your own posts at any time. Just go to the topic where the post to be edited or deleted is located and you will see an edit or delete icon (  ) on the line that begins "posted on..." Click on this icon to edit or delete the post. No one else can edit your post, except for chatroom moderators or the chatroom administrator. A note is generated at the bottom of each edited post displaying when and by whom the post was edited. ) on the line that begins "posted on..." Click on this icon to edit or delete the post. No one else can edit your post, except for chatroom moderators or the chatroom administrator. A note is generated at the bottom of each edited post displaying when and by whom the post was edited. |
 Am I able to search old posts? Am I able to search old posts? |
|
Yes. We use Google search to help you find the specific post you're looking for. Simply click on the "search" link at the top of most pages. |
 What are active topics? What are active topics? |
|
"Active Topics" are tracked according to the time of your last visit as stored in the cookies for this chatroom. When you click on the "Active Topics" link, a page is generated listing all topics that have been posted since your last visit to the chatroom (or particular other time intervals of your choosing).
|
 Can I be notified by e-mail when there are new posts? Can I be notified by e-mail when there are new posts? |
|
Yes, the subscription feature allows you to subscribe to the entire chatroom, individual categories, forums and/or topics, depending on what has been allowed for this chatroom by the administrator. You will receive an e-mail notifying you of a post that has been made to the category/forum/topic you are subscribed to. There are four levels of subscription:
- Chatroom Wide Subscription
If you can subscribe to the entire chatroom, you'll get a notification for any posts made within all the forums on our chatroom. You are currently unable to subscribe to the entire chatroom.
- Category Wide Subscription
You can subscribe to an entire category—such as "Welcome Wagon"—to be notified of any new posts made within any topic, within any forum, within that category.
- Forum Wide Subscription
If you don't want to subscribe to an entire category, you can subscribe to individual forums. This will notify you of all new posts made within any topic within that one forum.
- Topic Wide Subscription
More conveniently, you can subscribe to just an individual topic. You will be notified of any reply made to that topic.
Each level of subscription is optional. The administrator can turn on/off each level of subscription per category/forum/topic.
To subscribe or unsubscribe from any level of subscription, you can use the "My Subscriptions" link, located near the top of each page to manage your subscriptions. Or you can click on the subscribe/unsubscribe icons (  ) for each category/forum/topic you want to subscribe/unsubscribe to/from. ) for each category/forum/topic you want to subscribe/unsubscribe to/from. |
 What are moderators? What are moderators? |
|
Moderators control individual forums within the chatroom. They may edit, delete, or prune any posts in their assigned forums. |
 Are my posts ever censored? Are my posts ever censored? |
|
The chatroom does censor certain words that may be posted; however, this censoring is not an exact science, and is being done based on the words that are being screened, so certain words may be censored out of context. By default, words that are censored are replaced with asterisks. |
 What is COPPA? What is COPPA? |
|
The Children's Online Privacy Protection Act and Rule apply to individually identifiable information about a child that is collected online, such as full name, home address, e-mail address, telephone number or any other information that would allow someone to identify or contact the child. The Act and Rule also cover other types of information—for example, hobbies, interests and information collected through cookies or other types of tracking mechanisms—when they are tied to individually identifiable information. More information can be found here. |
|